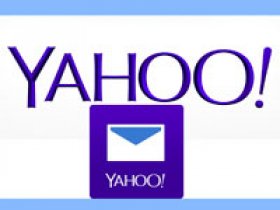
Сервисы компании Yahoo! менее востребованы среди русскоязычной аудитории, но от этого не теряют в своей полезности и разнообразии возможностей. Почтовый ящик с данным доменом предлагает все функции обычного Email вкупе с облачной системой Dropbox. Разберемся, как зарегистрировать электронную почту Yahoo.com и пользоваться ей.
Регистрация аккаунта
Рассмотрим процедуру создания учетной записи через официальный сайт:
1. Откройте ссылку https://www.yahoo.com/. Кликните на раздел Mail. Несмотря на английский интерфейс на главной странице, при переходе к почтовой вкладке сайт будет на русском языке.
2. Нажмите на кнопку «Создать учетную запись», расположенную под формой авторизации.
3. Заполните анкету. Сначала введите настоящие фамилию и имя пользователя.
4. Ниже впишите придуманный адрес, который содержит английские буквы и арабские цифры. И также можно зарегистрироваться с уже существующей почтой на другом сервисе. Тогда ящики будут привязаны. Для этого кликните по отмеченной ссылке.

5. Ниже введите пароль для аккаунта. Используйте английские буквы разного регистра и цифры. Нужно придумать комбинацию из 9 символов минимум.
6. Укажите мобильный номер для подтверждения и выберите дату рождения. Указывать пол необязательно. Нажмите кнопку «Продолжить».

7. На телефон будет отправлено SMS с кодом подтверждения. Перепишите 5-значную комбинацию цифр на сайт. Спустя несколько секунд появится уведомление об успешном завершении регистрации!
Зарегистрироваться, авторизоваться и использовать ящик можно через официальное приложение для Android (https://play.google.com/store/apps/details?id=com.yahoo.mobile.client.android.mail&hl=ru) и iOS (https://apps.apple.com/ru/app/yahoo-%D0%BF%D0%BE%D1%87%D1%82%D0%B0-%D0%BF%D0%BE%D1%80%D1%8F%D0%B4%D0%BE%D0%BA-%D0%B2%D0%BE-%D0%B2%D1%81%D0%B5%D0%BC/id577586159).
Вход и восстановление пароля
Теперь разберем вход в электронную почту с нуля:
1. Откройте https://www.yahoo.com/ и нажмите кнопку Mail в правом верхнем углу, чтобы зайти на страницу авторизации с русским языком. Если нажать на Sign In, откроется та же форма, но на английском языке.
2. Впишите логин, которым является электронная почта, зарегистрированная ранее. Нажмите «Далее».
3. Остается вписать пароль от аккаунта и нажать «Далее» еще раз. Если вы хотите увидеть вводимые символы, то кликните по иконке с изображением перечеркнутого глаза.
Если вы входите с личного компьютера, то сохраните логин и пароль в браузере при первой авторизации. После этого включится режим автозаполнения, а вам не придется вводить данные заново при каждом входе.
Чтобы восстановить логин или пароль, воспользуйтесь следующим алгоритмом действий:
- На странице авторизации нажмите по ссылке «Забыли имя пользователя?», если не помните логин. Если имя известно, то введите его и на следующем этапе кликните на «Забыли пароль?».
- В обоих случаях появится часть вашего мобильного номера. Нажмите кнопку отправки проверочного кода.
- Впишите его на сайте для подтверждения. После этого сервис или предоставит вам логин, или разрешит поменять пароль.

Работа с почтовым сервисом
Электронный адрес Yahoo! предлагает весь набор стандартных функций, которые есть у большинства крупных почтовых сервисов. Рассмотрим возможности и основные опции аккаунта.
Настройки внешнего вида
После первой авторизации сервис сразу же предложит настроить внешний вид личного кабинета для повышения удобства при использовании. Для этого выберите одну из фоновых картинок или вариант сплошной заливки. И также можно выбрать комбинацию светлых и темных элементов. После настройки нажмите «Готово» или оставьте параметры по умолчанию.
Больше параметров интерфейса можно получить с помощью бокового меню. Кликните по кнопке «Настройки» справа вверху. Появится окно с выбором тем, макета сообщения, размера папок и так далее. Можно открыть дополнительные параметры папки «Входящие».

В почтовом сервисе Yahoo! есть функция перехода к упрощенному личному кабинету, в котором нет отвлекающих вкладок, настроек и прочего – только работа с письмами.
Управление письмами
После авторизации пользователь видит главную страницу «Входящие» со всеми присланными письмами. В том числе прочитанные и еще не открытые сообщения. С помощью столбца слева (1) можно переключаться между рассортированной корреспонденцией – непрочитанные, черновики, спам, корзина и так далее. Все точно так же, как и в любом почтовом ящике. Ниже расположены кнопки для смены отображения документов и фото, а также функция создания новых папок.
На самом верху (2) расположена поисковая строка. Сюда можно вписывать отдельные слова и фразы, а сервис подберет совпадения по всем материалам, имеющимся в почте (сообщения, файлы, названия). С помощью ряда инструментов (3) можно управлять выбранными письмами из списка. Кнопки в правом верхнем углу (4) предназначены для перехода к настройкам, главной странице Yahoo! и другим сервисам компании.
Создание и отправка письма осуществляется по следующей инструкции:
- На главной странице личного кабинета нажмите кнопку «Написать».
- Впишите получателя в поле «Кому» и ниже укажите тему письма. Ее пользователь увидит в первую очередь, поэтому в ней должна содержаться суть послания.
- Ниже добавьте основной текст, ссылки или вставленные изображения.
- С помощью нижней строки можно прикрепить файлы с компьютера или облака Dropbox, добавить GIF-анимации, поздравительный бланк или смайлик. С помощью правого блока инструментов можно отредактировать введенный текст.
- Для завершения нажмите кнопку «Отправить». Письмо автоматически появится в разделе «Отправленные». Если вы передумали отправлять сообщение, кликните по корзинке.
Если вы не оформили письмо, но случайно закрыли страницу, то заготовка автоматически сохранится во вкладке «Черновики».
Настройки аккаунта
Теперь рассмотрим доступные настройки почтового ящика. Для перехода к нужной странице кликните по имени пользователя и выберите пункт «Данные учетной записи». Здесь представлено 3 раздела:
- Личная информация. Здесь можно поменять имя, фамилию пользователя, дату рождения и пол, а также сменить никнейм.
- Настройки безопасности. Через данную вкладку можно изменить номер телефона, добавить почту для восстановления и настроить двухэтапную проверку.
- Недавняя деятельность. Тут находится информация об активности и авторизации в аккаунте, а также недавних изменениях.
Чтобы открыть параметры, относящиеся конкретно к ящику, на главной странице Email нажмите «Настройки» и кликните по отмеченной ссылке.

На этой странице доступны следующие настройки:
- Параметры папки «Входящие». Внешний вид и тема интерфейса, отображение вкладок.
- Почтовые ящики. Привязка дополнительных адресов, сбор почты, создание одноразовых Email.
- Уведомления. Управление оповещениями.
- Написание и просмотр писем. Настройки форматирования текста по умолчанию, объединение писем по разговору, отметки прочитанных сообщений и так далее.
- Настройка автоответ. Сервис отсылает заготовку собеседнику, если пользователь создал ее и активировал эту функцию на время отсутствия.
- Фильтры. Создание правил сортировки писем.
- Безопасность и конфиденциальность. Можно составлять списки заблокированных адресов.
- Учетные записи. Привязка сторонних аккаунтов и импорт контактов.
Удалить электронный адрес можно через специальную страницу https://yahoo.mydashboard.oath.com/delete-my-account. Функция уничтожает аккаунт полностью, вместе с письмами и другой информацией. Восстановить данные можно в течение 90 дней.
Почтовый сервис Yahoo! регистрируется за пару минут. Пользоваться им можно с компьютера или через мобильное приложение. Ящик отвечает всем требованиям к современной электронной почте и работает без сбоев.










