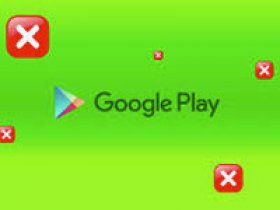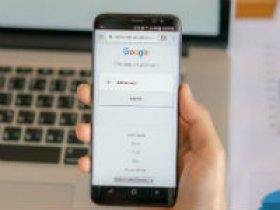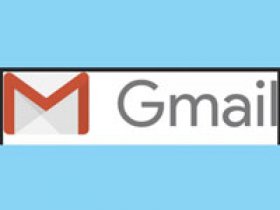
Gmail – это электронная почта, услугами которой пользуются многие клиенты. Для того, чтобы войти в гмайл необходимо ввести логин и пароль. Но бывает так, что злоумышленники попытались взломать пользователя или он считает свой код для входа в почтовый ящик легким и желает его сменить. Ответ на вопрос, как это сделать, читатель найдет в этой статье.
Сменить код для входа
Смена пароля Gmail происходит двумя способами:
- Меняем код для входа только в почте.
- Изменяем код безопасности аккаунта полностью.
В почте
Для того, чтобы сменить пароль Gmail, в почте пользователю нужно сделать следующие шаги:
1. Войти на сайт поисковика Google.com с помощью браузера Гугл-Хром.
2. Кликнуть по кнопке «Почта» в правом верхнем углу.
3. Ввести логин и код.
4. Кликнуть кнопку в виде шестеренки.

5. Найти пункт «Настройки».
6. Перейти во вкладку «Аккаунты и импорт».
7. Нажать кнопку «Изменить пароль Gmail».
8. Система потребует подтверждения. Необходимо ввести действующий код для входа в почту.

9. Кликнуть «Далее».
10. Ввести новый. Затем подтвердить его.
Таким незамысловатым образом можно поменять код безопасности для электронной почты.
Замена пароля аккаунта полностью
Изменение кода происходит через аккаунт Гугл.
1. Войти в учетную запись профиля.
2. Перейти во вкладку «Безопасность и вход».
3. Пролистать страницу вниз, пока не высветится «Пароль».
4. Кликнуть по этому пункту.
5. Ввести прежние символы, чтобы подтвердить, что входящий является владельцем профиля.
6. Откроется окно для ввода нового кода безопасности.
7. Ввести его.
8. Повторить введенные символы и кликнуть по кнопке «Изменить».
Смена на телефоне
Для того, чтобы сделать замену на телефоне, необходимо быть подключенным к интернету. После этого можно приступать к самой процедуре.
1. Войти в «Настройки». Это иконка, которая отображается на рабочем столе в виде шестеренки.

2. Пролистать страницу до вкладки с названием «Google».

3. Найти пункт «Безопасность и вход». Кликнуть по нему.

4. После того, как пользователь попадет на страницу настроек своего профиля от Гугл, необходимо найти и кликнуть пункт «Пароль».

5. Система затребует подтвердить, что пользователь, меняющий код, является хозяином его. То есть потребует ввести старый.

6. После этого в открывшемся окне необходимо придумать и ввести новый набор символов. Каким он должен быть, пользователь сможет прочесть в следующем блоке этой статьи.

7. Подтвердить изменения, прописав еще раз этот же набор символов для входа.
8. Система «Андроид» оповестит юзера о том, что успешно изменен. Ему останется кликнуть кнопку «Начать» и продолжить пользоваться профилем.

Что должен знать пользователь при наборе
Желательно придумывать набор символов, состоящий не из имени и чисел дня рождения, а гораздо более сложный. Можно пользоваться специальными генераторами паролей или тем, что предлагает сам Гугл при вводе нового кода. В идеале код для входа должен содержать:
- не менее восьми символов;
- латинские буквы как заглавные, так и строчные;
- цифры;
- знаки препинания: восклицательный, процент, решетка.
Вся эта защита делается для того, чтобы обезопасить информацию пользователя от взлома и кражи злоумышленниками.
Необходимо запомнить этот код. Не передавать его третьим лицам. Если юзер не может держать в голове такой набор символов, то он должен обязательно записать и спрятать от посторонних глаз.
Менять необходимо хотя бы раз в три месяца.
Заключение
Таким образом, пользователь сам решает насколько его информация будет защищена от злоумышленников. Данная инструкция поможет не только опытным пользователям, но и новичкам справиться с несложной задачей смены набора символов.